Assistive Touch is a useful accessibility feature that many users rely on to navigate the iPhone.
Assistive Touch not moving? Following the iOS 16 update, many iPhone users have encountered this common bug.
Don’t worry! In this article you will learn how to fix Assistive Touch.
Why is Assistive Touch Not Moving in iOS 16?
Assistive touch not moving/working can be due to many reasons. Most commonly, though, it is a result of software updates.
You may find certain apps and games are incompatible with it. This may occur when an app uses full screen mode, or when a game uses certain motion controls that interfere with the Assistive Touch button.
If you have low battery mode enabled, this could cause certain iPhone features to be disabled including Assistive Touch. If this is the case, try disabling low battery mode.
If you have a visual impairment, you may also find that the Assistive Touch’s “Idle Opacity” is too low to see the button.
How to Fix Assistive Touch Not Working iOS 16
Knowing what causes assistive touch to stop working is the best way to know how to fix it. If it is not working after the iOS 16 update, the following fixes are sure to help.
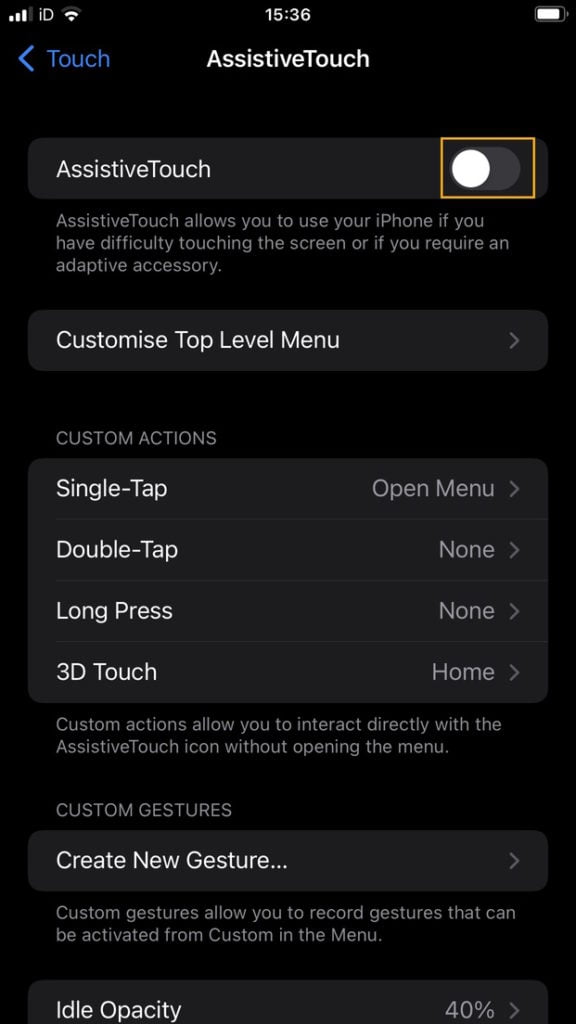
Turn Assistive Touch Off/On
Many issues after updates can be overcome by simply turning the feature off and on again.
- Open The Settings app
- Tap Accessibility>Touch>Assistive Touch
- Toggle Assistive Touch off
- Wait for 5-10 seconds
- Toggle Assistive Touch on
After following these steps, check that the Assistive Touch button is working and that you can move it.
If this step hasn’t worked, move on to the next method.
Increase Assistive Touch Idle Opacity
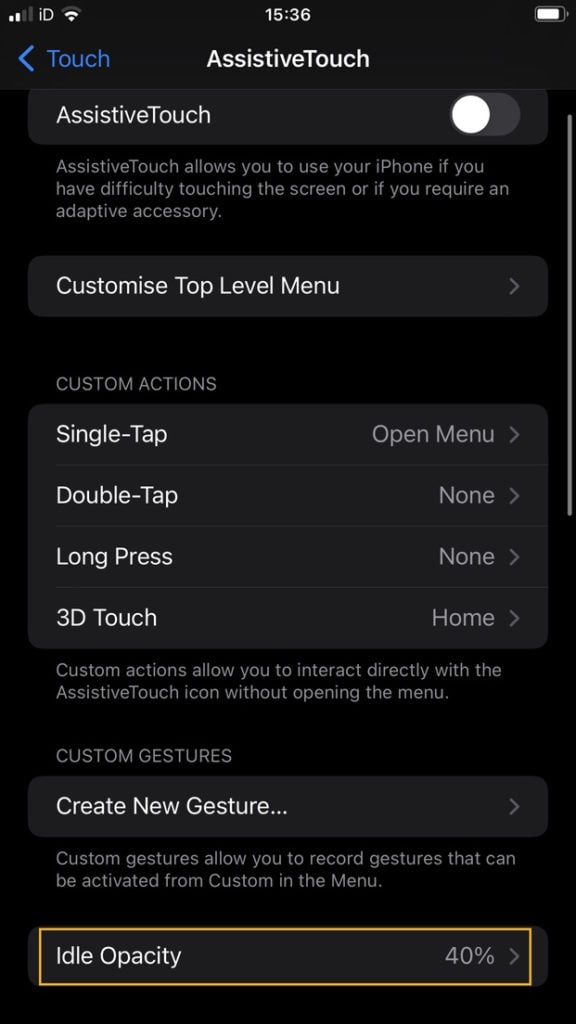
Idle Opacity refers to how visible the Assistive Touch button is when you aren’t interacting with it. If the Idle Opacity is too low, you may have trouble finding the button especially if you experience visual impairment.
- Open The Settings app
- Tap Accessibility>Touch>Assistive Touch>Idle Opacity
- Adjust the Idle Opacity metre to your liking*
*Note: dragging the slider to the left makes the button harder to see, dragging the slider to the right makes the button easier to see
After increasing the Idle Opacity, you should be able to see the Assistive Touch button on your screen. If not, move on to the next step.
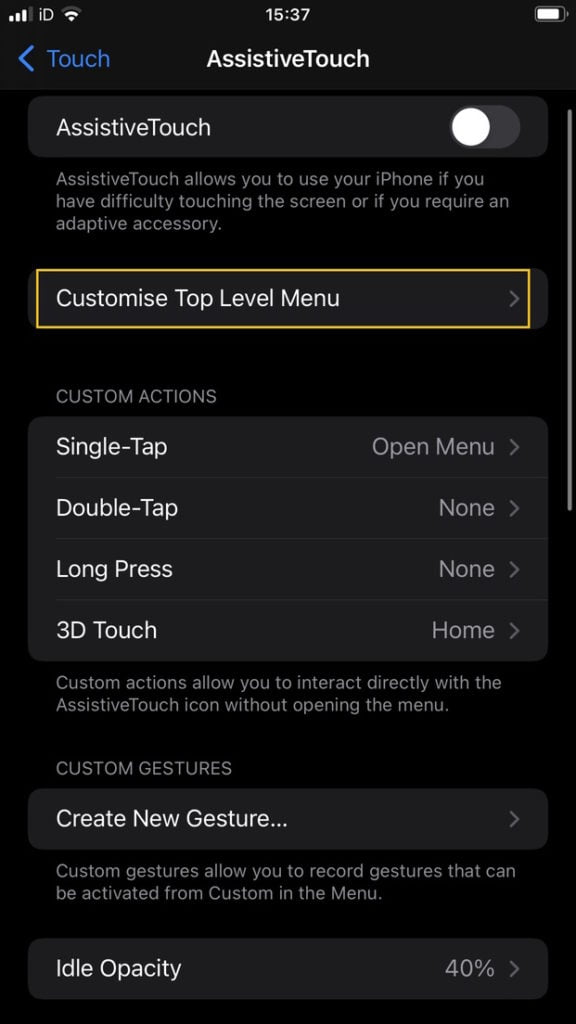
Reset Assistive Touch Option
If turning Assistive Touch off and on again has not helped, you can try resetting the Assistive Touch option.
This will reset your custom Assistive Touch settings to default.
- Open The Settings app
- Tap Accessibility>Touch>Assistive Touch>Customise Top Level Menu
- Tap Reset button
When you have completed these steps, try using the Assistive Touch button to see if it works and can be moved.
If it is still not working, continue to the next step.
Restart Your iPhone
Turning your device off and on again can be an easy and effective fix for many minor issues. Restarting your iPhone will depend on your model and usually involves pressing and/or holding down the volume or power buttons.
For iPhone X or later models, press and hold the volume button and the side button. For Older models, simply hold the power button. Once the Power Off slider appears, release the buttons and drag the slider.
Wait for 30 seconds, then turn the phone back on by holding the side button or the top button until the apple logo displays on screen.
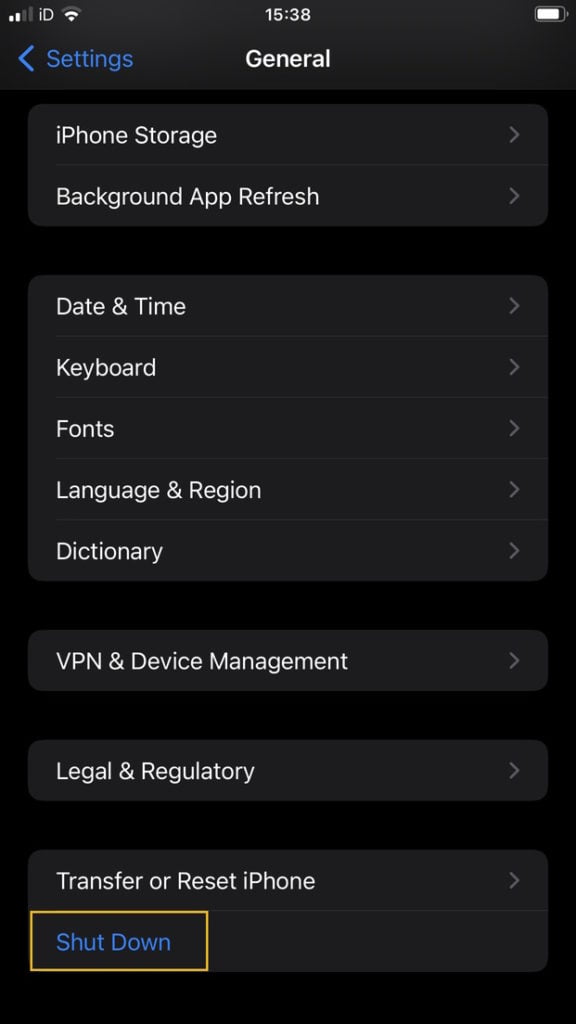
If you commonly use Assistive Touch, however, you may find physical buttons difficult to use. Don’t worry! You can restart your iPhone without them.
To restart your device without using the buttons:
- Open The Settings app
- Tap General>Shut Down
- Wait 30 seconds
- Plug your iPhone charger into your iPhone (this will turn the phone on)
Restarting your device should work to resolve any bugs or glitches that have affected Assistive Touch. When your phone is back on, check to see if it is working. If this step has not worked for you, move on to the next step.
Reset All Settings
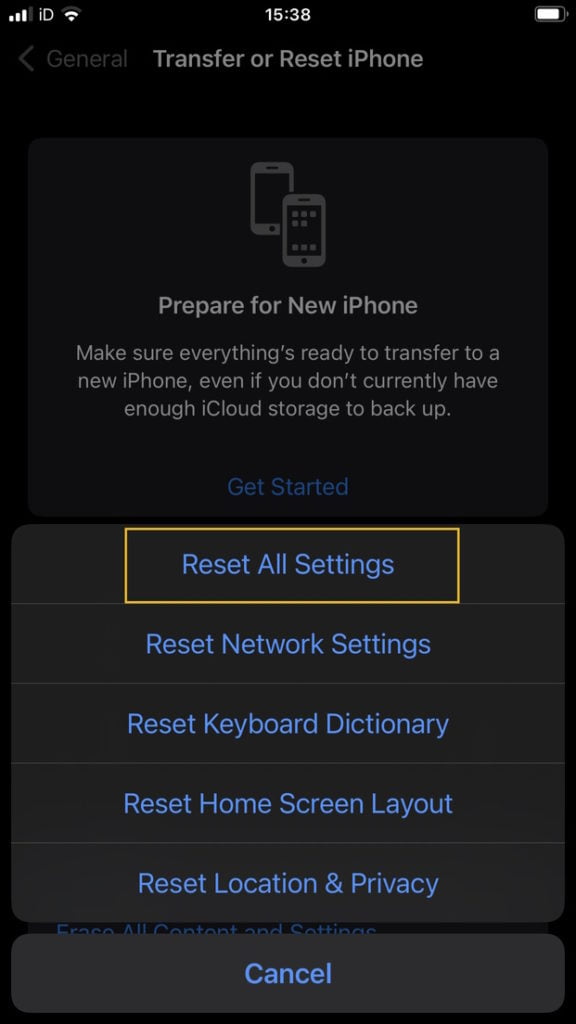
Resetting All Settings will restore all settings to default. You will not lose any data, but you will lose any settings customisations you have made and any Apple Pay cards will be removed.
- Open The Settings app
- Tap General>Transfer or Reset iPhone>Reset>Reset All Settings
- Enter your passcode if prompted
- Tap Reset all Settings again
To see if this has worked, you will need to turn Assistive Touch back on. To do so:
- Open The Settings app
- Tap Accessibility>Touch>Assistive Touch
- Toggle Assistive Touch On
Check whether your Assistive Touch button is working.
Conclusion
Congratulations! You’re now well-equipped to fix the issue of Assistive Touch not working in iOS 16!
If you have tried the steps above and Assistive Touch is still not working, then contact Apple Support.
