If you use YouTube on PC, you might occasionally encounter the error: “Connect to the internet. You’re offline. Check your connection.” This YouTube error often signals that there’s something wrong with your internet connection.
While it can be frustrating when this happens, the problem usually isn’t too difficult to fix. There are several solutions, and most of them are relatively straightforward.
If YouTube says you’re offline on PC, try these steps to get the website, and the video you were trying to watch, up and running again.
1. Check if YouTube is Down
The first thing you should do is check if YouTube is down.
While this YouTube error message is usually caused by your own internet connectivity, checking if the problem’s on YouTube’s end is quick and easy.
Simply open a new browser tab and navigate to DownDetector’s YouTube server status checker. If DownDetector says YouTube is down, you’ll just have to wait until it’s back up again. Otherwise, move on to the next step.
2. Restart Your Browser
The second thing you should do is restart your internet browser.
Modern PC internet browsers are very complicated. While they’re usually very well optimized, there are several things that can occasionally go awry and cause the ‘You’re Offline’ YouTube error.
Copy (highlight and CTRL + C) your YouTube video’s URL so you can return to it after restarting your browser. Then, close off the browser, re-open it, and paste (CTRL + V) the video URL back into the address bar.
3. Restart Your PC
If the above two steps haven’t fixed the issue, try restarting your PC.
Computers aren’t perfect, and several things can go wrong behind the scenes, causing internet connection problems. Thankfully, restarting your PC can resolve most of these problems.
Make a note of the video you were trying to watch so you can return to it later. Then restart your PC and try to load the YouTube video again in your browser.
4. Clear Your Browser Cache
If restarting your PC doesn’t work, try clearing your browser’s cache and cookies.
Internet browsers have a ‘cache’, which typically stores data from websites that it thinks it might need to use again. For example, it probably has bits of code and images stored from YouTube so that it can load the site quicker whenever you visit it.
But sometimes files in the cache can become corrupted or conflict with other parts of the cache or the website. This might happen, for example, if there have been updates. Clearing your browser cache can fix this.
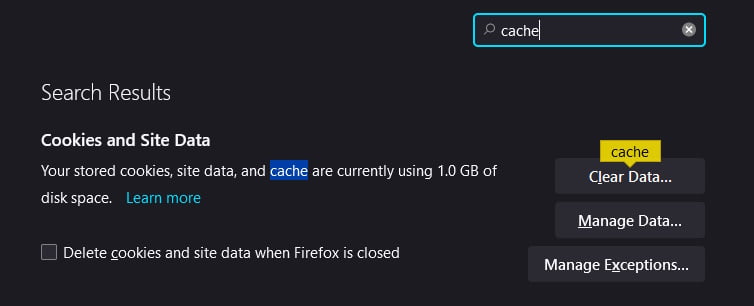
To clear your cache, go to your browser’s settings page and search for ‘cookies’, ‘cache’, or ‘data’. Find the button that says ‘clear data’, ‘clear cookies’, or ‘clear cache’, and press it.
Just note that clearing your cache might mean that you have to log into websites again because it also clears stored passwords.
5. Update Your Browser and PC
If you still can’t connect to YouTube, try updating or reinstalling your browser and updating your PC.
Some Windows or browser updates might be necessary for maintaining compatibility with apps and websites like YouTube. So, if YouTube says you’re offline, this might be because your browser or operating system isn’t up to date.
First, try uninstalling and reinstalling your browser. Download the latest browser installation file from the browser company (here for Chrome and here for Firefox). Then, uninstall your browser (via Windows Add/Remove Programs). Finally, reinstall the browser with the file you downloaded.
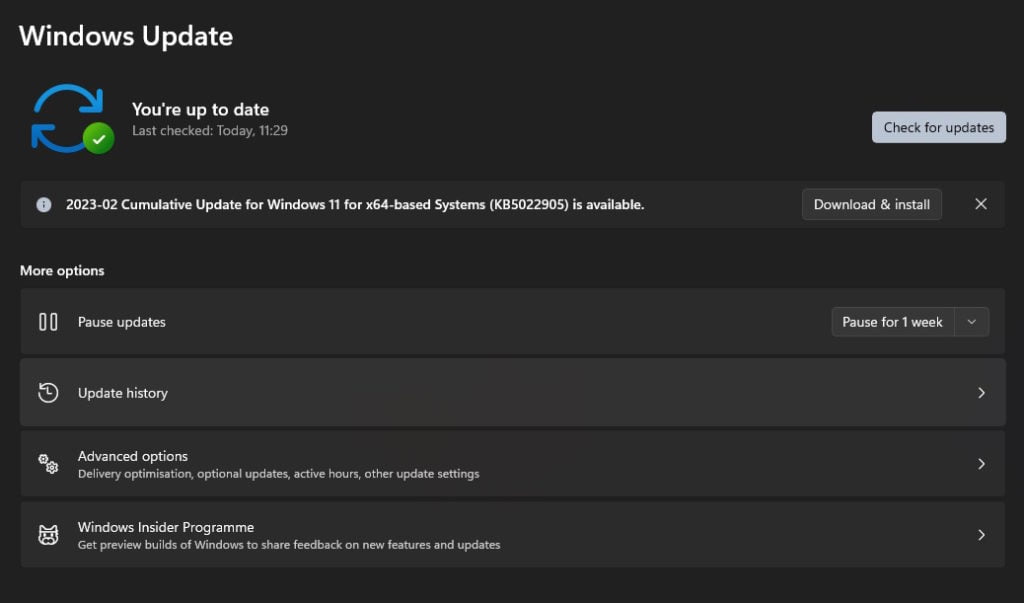
You should also check that your Windows installation is up to date. To do this, in the Windows Start Menu, search for ‘update’ and select ‘Check for Updates’. On this page, check for updates and install any pending ones.
6. Sign Out of YouTube
Another thing you can try is signing out of YouTube and signing back in again.
If you haven’t tried clearing your browser’s cache and reinstalling the browser, you might have remained signed in to YouTube. In which case, try signing out and in again, because the problem might be caused by an issue with your account.
7. Reset Your Router
If none of the above has fixed the problem, try resetting your router.
While most routers have a reset switch, probably the easiest way to reset it is to turn it off at the wall, leave it for 30 seconds to a minute, and turn it on again.
It might take a few minutes to connect to the internet again, but resetting your router can solve many network connection problems.
Other Fixes
If YouTube is still telling you that you’re offline, there are a few more things you can try.
Try a Different Web Browser
If you’ve been trying to connect to YouTube on the same web browser, try using a different one.
Some popular web browsers are: Mozilla Firefox, Google Chrome, Microsoft Edge, and Brave.
Try a Different Connection Method
Sometimes this YouTube error can be caused by a problem with the connection between your PC and your router.
For instance, there might be a problem with your Wi-Fi adapter throttling your internet speed. If you have other options available to you, like connecting over ethernet with a wired connection or trying a different Wi-Fi adapter, try this alternative connection method and see if it solves the problem.
Disable Your VPN or Proxy Server
If you’re connecting to the internet via a VPN (virtual private network), try disabling it and see if the problem persists.
If you’re now online on YouTube, this means your VPN was the problem. If you want to continue using your VPN, try connecting to a different VPN server, and if that doesn’t work, try contacting the VPN provider’s support team.
The same goes for proxy servers. If you’re using a proxy, try disabling it and see if YouTube works again. If it does, you might need to add an exception to the proxy server to allow YouTube traffic through it.
Release Your IP
Sometimes releasing your IP from the DHCP and renewing it can resolve network connection issues that cause error messages like this one.
Every computer has a unique IP address that’s assigned to it by a DHCP server. Sometimes, problems can be linked to your IP, and getting a new IP can resolve them. This means ‘releasing’ your IP, and then ‘renewing’ it by getting a new one from the DHCP server.
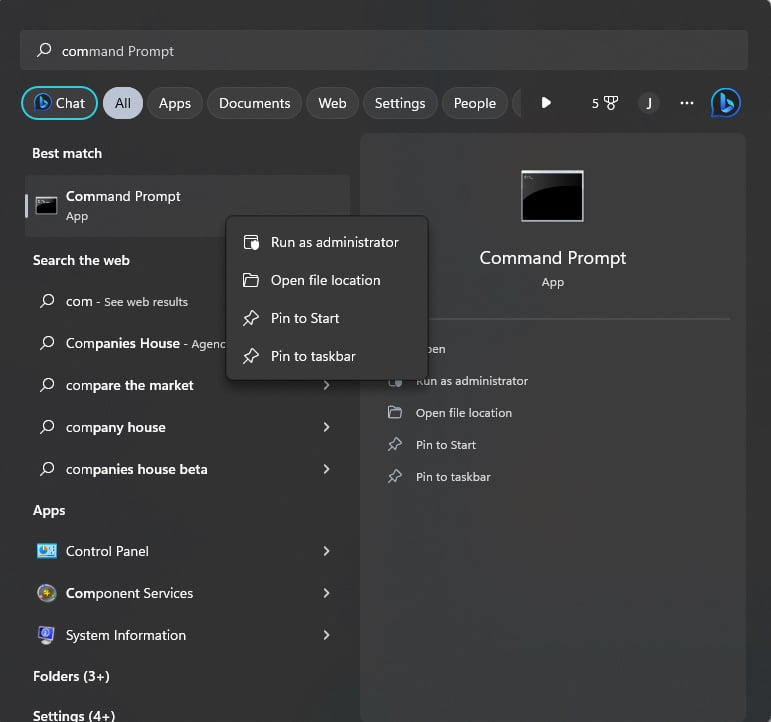
To do this, first search the Windows menu for ‘command prompt’. Right-click the command prompt app and select ‘run as administrator’, then hit ‘yes’ on the prompt.
In the command prompt that opens, type the following and press enter:
ipconfig /releaseThen, type the following and press enter:
ipconfig /renewNow your PC should have a new IP address assigned to it, which might solve the YouTube offline error.
Contact YouTube Support
If none of the above has resolved the problem, contact YouTube support to see if they can give more personalized and specialized help.
